
Word 2007: Using Table Styles
November 11, 2009You have an existing table in a Word 2007 document. It’s pretty plain and you want to jazz it up a little. Here’s how to quickly change the styles applied to your table.
Applying a table style to an existing table
- Select the table. The Design and Layout tabs for Table Tools are added to the ribbon (A).
- Select the Design tab.
- In the Table Style group (on the left [B]), select the check boxes for the effects you want. For example, if this table has a header row, select that check box; if you want banded rows, select that check box; if you have a Totals row, select that one, etc. (See also: Tips for using built-in table styles.)
- In the Table Styles group (C), click the drop-down arrow to the right of the example styles to see ‘thumbnail’ views of various table styles; scroll down to see all the variations.
- Hover over various thumbnails (D) to see how each one looks when applied to your table.
- Click on the thumbnail for the style you want to apply.
Modifying an existing table style
NOTE: Modifying a table style will change it for the future – at least for this document and possibly for all new documents based on this document’s template. Be certain you want to do this before you start.
- Select the table. The Design and Layout tabs for Table Tools are added to the ribbon.
- Select the Design tab.
- In the Table Styles group, the style applied to the table is shown with a faint orange border around its thumbnail.
- Right-click on the thumbnail, then select Modify Table Style.
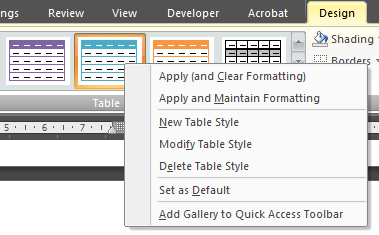
- The Modify Style dialog box displays, showing the overall table settings (Apply formatting to is set to Whole table by default).

- To change settings that apply to the entire table, use the icons and drop-down lists in the Formatting section of this dialog box, as well as the settings under the Format button.
- To change settings that apply to various parts of the table (e.g. the header row, odd or even row banding, etc.), select that element from the Apply formatting to drop-down list, then use the icons and drop-down lists in the Formatting section of this dialog box, as well as the available settings under the Format button. Note: Not all settings are available. You can see some of the changes in the preview window.
- Select whether you want your table style changes to apply Only in this document or to New documents based on this template.
- Click OK.
- When you save your document, you will be asked to save the changes to the template if you selected that option in step 8.
Creating a new table style
- Insert a new table (Insert tab, Table icon).
- Select the table. The Design and Layout tabs for Table Tools are added to the ribbon.
- Select the Design tab.
- In the Table Styles group, click the drop-down arrow to the right of the example styles then select New Table Style (below the thumbnails). The Modify Style dialog box displays.
- Give your new style a Name.
- Leave the Style type set to Table.
- The default Style based on is set to Table Normal. While you can set up a table ‘from scratch’ using this, you will save quite a bit of time if you click the drop-down arrow for the Style based on field and work your way through the long list of existing table styles. As you select each, it displays in the preview window. When you find one that most closely matches the style you want, select it.
- Select an element from the Apply formatting to drop-down list, then use the icons and drop-down lists in the Formatting section of this dialog box, as well as the available settings under the Format button to style that element. Note: Not all formatting settings are available for all elements. You can see some of the changes in the preview window.
- Select whether you want your new table style to apply Only in this document or to New documents based on this template.
- Click OK.
- When you save your document, you will be asked to save the changes to the template if you selected that in step 9.
Setting a table style as the default for new tables
You’ve styled your table perfectly! Now you want that style to be applied to every table you create. Well, you can do it the slow way – insert a new table, then apply your table style to it. But it’s much easier to set your table style as the default. That way, whenever you insert a new table, it will be styled just the way you want. (Hint: If you only want the table style applied to some – not all – of your tables, add it to the Quick Tables list.)
- Select the table. The Design and Layout tabs for Table Tools are added to the ribbon.
- Select the Design tab.
- In the Table Styles group, the style applied to the table is shown with a faint orange border around its thumbnail.
- Right-click on the thumbnail of the style you want as the default, then select Set as Default.
- You are asked if you want to set it as the default table just for This document only or for All documents based on the (this document’s) template. Select an option, then click OK.
- To test that it’s now the default, go to the Insert tab and click the Table icon.
- As you drag your cursor over the rows and cells, a preview of the table shows in the document. It should look like the table style you selected as the default.
Warning
Applying table styles to an existing table can be problematic and may not work as expected, depending on the paragraph styles used in the existing table. No-one seems to have documented exactly how table styles and settings are meant to work and how conflicts are resolved. Better people than me (e.g. Microsoft MVPs) have tried to get them to work, but have failed. See these comments/discussions that apply to table styles from Word 2002 to 2007. Bottom line: There are issues…. Seemed like a good idea, but no-one appears to have got them to work as I had hoped.
- http://www.shaunakelly.com/word/tablestyles/index.html
- http://www.officekb.com/Uwe/Forum.aspx/word-tables/4609/Table-styles-new-in-2007
- http://www.officekb.com/Uwe/Forum.aspx/word-tables/6460/Word-2007-table-styles-do-they-work
[Links last checked September 2009]




I have been struggling for weeks to get my tables to behave as intended. Then I came across your warning. “Applying table styles to an existing table can be problematic and may not work as expected, … No-one seems to have documented exactly how table styles and settings are meant to work and how conflicts are resolved. Better people than me (e.g. Microsoft MVPs) have tried to get them to work, but have failed. …There are issues…. Seemed like a good idea, but no-one appears to have got them to work as I had hoped.”
While this is in a way great news – in that I am not at fault – it still leaves me extremely frustrated with paternalistic Bill. Examples: I set up a new table from scratch. I use it as a template for a new quick table style. I select the “header row” format applying a separate fill colour – bang the whole table is now that fill colour. I delete a custom table style (that I made) and guess what it is still there. How did dear arrogrant paternalistic Bill ever sign off on the testing of this functionality – he must have been blind.
You response, even if it just commissrations would be wonderfull
Personally, I try not to use the inbuilt styles or set up a new one — too much frustration associated with doing that!
So my commiserations…
–Rhonda
hmmm, i’ve read how to do it and tried it…. spent a morning wrestling the poor interface and weird implementation and, despite the hiccups / general failure of this feature, i expect my users (all competent word users) to be able to cope with the following method of use:
1. insert table
2. apply normal style (thanks to Shauna’s post on 2002 table styles)
(as opposed to insert / copy table, apply custom formatting all over it)
thanks for a comprehensive and useful post.
owen
Actually, a solution has been around for a few years now.
For W2007&10, make sure that the default settings (Styles pane > Manage Styles > Set Defaults) are the same as the normal paragraph style settings (or vice versa). You’ll be able to set fonts in the table style or use paragraph styles for table text.
For W2003&2, don’t make any font setting in the table style. Format table text with paragraph styles instead.
The Word Team blog that briefly talks about this is here: http://blogs.office.com/b/microsoft-word/archive/2008/10/28/behind-the-curtain-styles-doc-defaults-style-sets-and-themes.aspx
[…] you can use them freely. If you have already created a template file with 2007 formatting, simply reapply the styling to the tables after the file has been saved in binary […]
I want to replace the un-necessary Paragraph (which is reserve the extra space in my word document) which is coming at the end of the cell, from all cell in selected table. How to do it ?
Hi Bhavin
I’m not sure what you want to do — do you want to remove excess paragraph marks at the end of cells, or excess spaces at the end of cells?
To remove excess spaces, you could try this macro: http://americaneditor.wordpress.com/2014/05/05/lyonizing-word-removing-spaces-at-the-ends-of-table-cells/ (I tried adapting this for a paragraph mark, but I couldn’t get it to work).
Note: You can’t remove the ‘end of cell’ marker.
Consider asking this question on the Microsoft Word forum: http://answers.microsoft.com/en-us/office/forum/word
–Rhonda